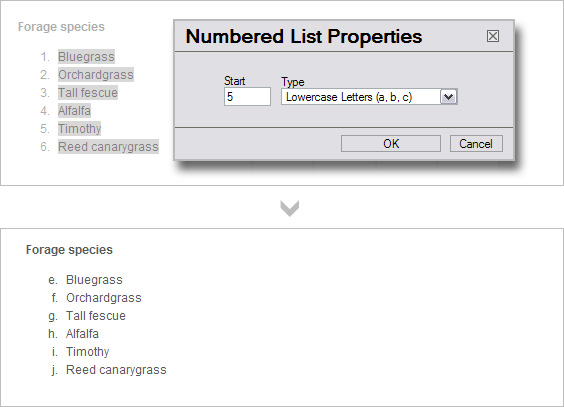OpenCms
knowledge base
Creating bullets and numbered lists
Basic Bullets
1. To apply a bullet style, first delete the bullets that may have been carried over from other sources (eg. Word document).
2. Highlight the text and press the Insert Bulleted List ( )button in the editor.
)button in the editor.
3. The pre-programmed bullet style will apply, indenting the text:
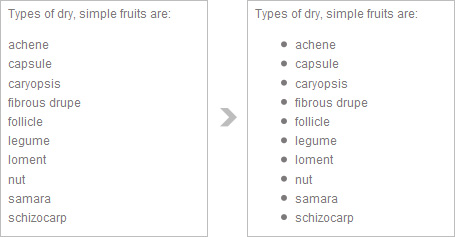 4. If your website has a custom bullet style this will apply by default:
4. If your website has a custom bullet style this will apply by default:
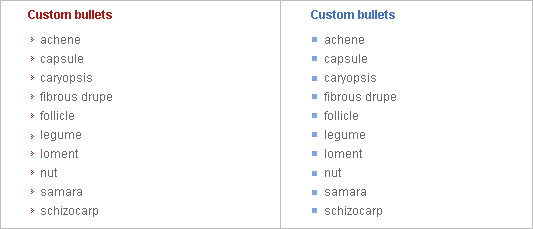
Hierarchy within bullets
1. To create sub bullets, highlight the text and click the Increase Indent ( ) button at the top.
) button at the top.
2. Press Decrease Indent ( ) to move highlighted bullets up in hierarchy and Increase Indent (
) to move highlighted bullets up in hierarchy and Increase Indent ( ) to move highlighted bullets down in hierarchy (there are only 3 levels of hierarchy).
) to move highlighted bullets down in hierarchy (there are only 3 levels of hierarchy).
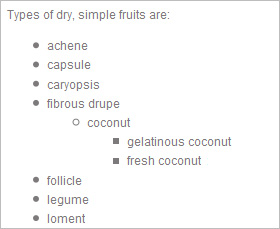
Bullet styles
1. You can edit the style of bullets at any time by right clicking the bullets and selecting Bulleted List Properties from the drop down.
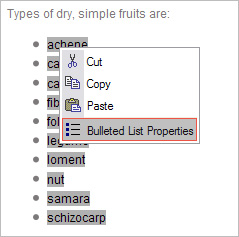
2. In the dialogue that appears you can select from Circle, Disc or Square bullets. Press OK.
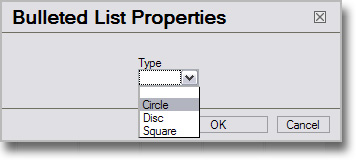
Line breaks
1. To create line breaks between bullets place your cursor at the end of each line and press SHIFT + Enter.
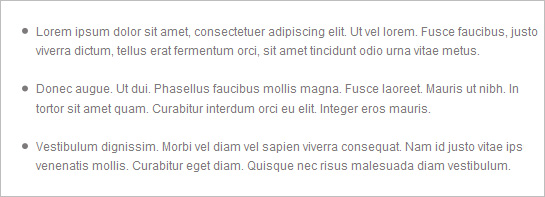 2. To create line breaks within bullets place your cursor at the beginning of each line and press SHIFT + Enter.
2. To create line breaks within bullets place your cursor at the beginning of each line and press SHIFT + Enter.

Creating numbered lists
1. To create a numbered list, follow the same steps as above but use the Insert Numbered List button ( ) in the editor.
) in the editor.
2. You can right click a numbered list and select Numbered List Properties from the drop down.
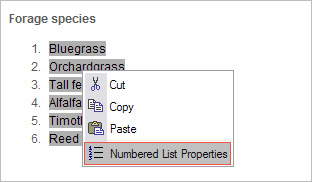
3. Here you can select from five different numbering types:
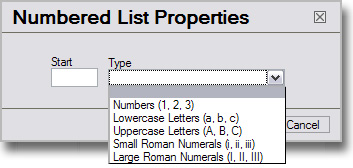
- Numbers
- Lower case letters
- Upper case letter
- Small roman numerals
- Large roman numerals
4. You can alter the start field but this always has to be in numbers, not letters. For example, to start with the letter e, type 5 (the 5th letter of the alphabet). Press Ok.